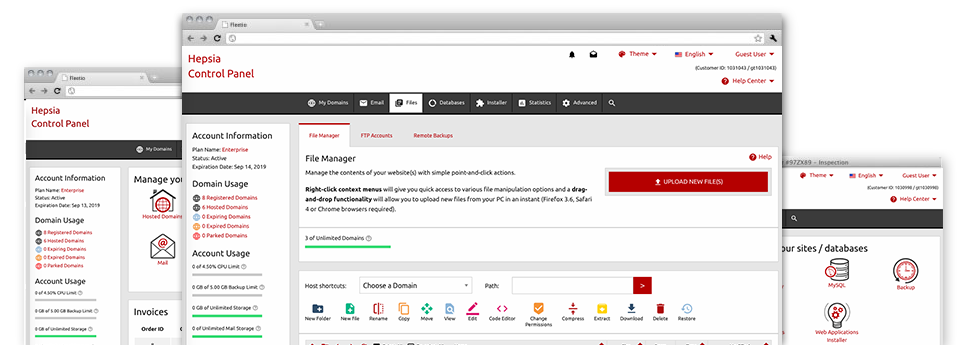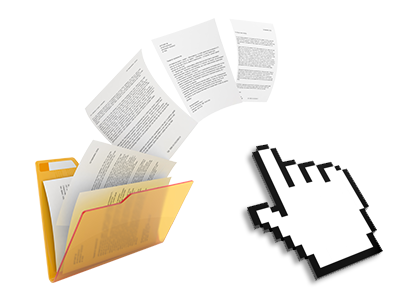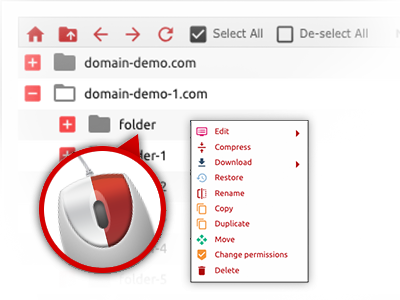Used as FTP (File Transfer Protocol) client alternatives, web–based file management tools have always been slow and poor in capabilities. Still, with the File Manager featured in the NETDOGGY Website Control Panel, you will not only employ a speedy, responsive and easy–to–use file management interface, but also a software tool that will make a third party FTP program unneeded. Check out some of the characteristics that we have included in our File Manager.
Drag ’n’ drop file uploads
The most simple way to upload files
Adding data files with an FTP tool is an obsolete and quite an insecure way of switching files from your laptop or computer to a web hosting server. This is why, we have included drag–and–drop data file upload support in the File Manager. Simply drag the files that you want to upload from your computer into your Internet browser and they’ll begin to publish in your website hosting account through a protected SSL connection.
There is no need to mount any additional software pack, browser plug–ins or apps. The drag–and–drop capability operates equally well on Windows, Mac and Linux.
Right–click context menus
Virtually all file control options in front of you
We have aimed to make your File Manager as user–friendly as it can be, so it’s possible to make adjustments for your files. Besides the standard control bar at the top of the page, we have also designed right–click contextual menus with all the current basic file administration possibilities. Just click on a file or folder and choose the actions that you’d like through the selection that will pop up.
You can easily rename, copy, move, download, edit, preview, archive, unarchive and delete any file or folder you choose with simply a click of the mouse. When you click on a folder, it is possible to set up a different directory or file inside it.
The right–click choices are available as well if you choose different files or folders at once.
Archive/Unarchive files
Manage archives with simply a click
The File Manager offers a built in archive/unarchive solution to help you to submit substantial archives and extract them inside your cloud hosting account within seconds. The moment compressing a file or folder, you are able to decide on the title for the archive that is to be created and its extension – .ZIP, .RAR or .TAR.GZ. Furthermore, it will be easy to archive already present folders or files with merely a click of the mouse.
The archive/unarchive solution available at the File Manager helps you to work with enormous files directly from your Website Control Panel. No need to employ any third party software just like an FTP client in order to upload a big file to your website hosting account or to download any kind of archive on your desktop.
Online file editors
Manage files directly from your Website Control Panel
Through the File Manager you can change your files directly online employing any of the internal instruments. The text editor shows the files in a plain text file format, the code editor has syntax accentuating for your .PHP or .JS files, and then the WYSIWYG editor allows you to see your modifications as they show up online. All the changes which you make and keep are going to be shown quickly online, allowing you to examine them inside your Internet browser and go back to create extra modifications, in case you are not happy with the result.
You don’t have to download any files whatsoever, to revise them with your PC and to re–upload them back into your web hosting account. All the editors are available via the buttons near the top of the file table or from your right–click contextual menus.
A logical folder structure
All of your files arranged with a convenient method
When you’re working with a number of sites concurrently, it is vital that you have every little thing sorted. With other File Managers, updating a range of websites in the same web hosting account can be quite difficult. Using the File Manager, you’ll see that it’s actually rather easy. Every site features its own folder, which you can at once acknowledge, and all of the files associated with the specific site are situated there.
And to make things even easier, you will find there’s a drop–down navigation from which you can quickly select on which host you want to work in the File Manager. Our intelligent system will lead you there in seconds.
A user–friendly interface
Maintain your files with a mouse–click
The NETDOGGY File Manager was designed in such a way to help you feel just like employing the file explorer on your computer. It provides you with a way to drag your files and to drop them in a desired area and indicates all the readily available modification opportunities upon clicking the right mouse button. Also, the tool comes with a built–in file preview solution and various file editors that can assist you revise your files quickly from your Website Control Panel.
In addition, we have bundled a number of file management posts and how–to video clips to help you quickly find out how to make use of the tool.
Work with multiple files
Adjust different files concurrently
It’s easy to work with many files at the same time making use of the multi–selection capability of the NETDOGGY File Manager. What you need to do is simply hold down the Control key and then click on the files or folders you want to pick. If you would like select a selection of files/folders in a row immediately, click on the first file/folder, hold down the Shift key after which pick the very last file or folder within the set.
If you have chosen the required files/folders, you can drag them to a specific place, or apply a variety of activities to them when using the right–click context menu or the buttons at the top of the file table.
Quick & simple password protection options
The easiest way to guard your details
There is one popular path to shield a folder using a security password – by generating an .htaccess file. If, however, you’re not technologically competent enough, you’ll have difficulty doing it without any help. To make things easy, we’ve integrated an easy–to–navigate password protection user interface to the File Manager accessible within the Website Control Panel.
To use this option, just right–click on a folder and select Password Protection. Following that decide on the user name plus the security password that you like to use and click on the button. That’s all. Now the picked directory is hidden by the public eye and will be accessible only to approved visitors.